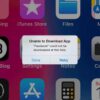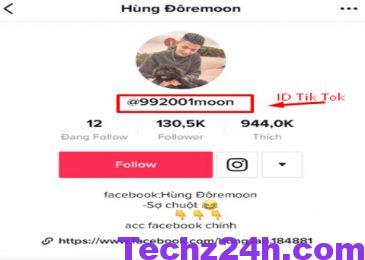Cách tùy chỉnh nút Home ảo trên iOS 15 là một vấn đề được khá nhiều iFan quan tâm trong thời gian qua. Nút Home ảo là một công cụ cần thiết với tất cả những người đang dùng iPhone hiện nay. Nó giúp ta mở nhanh các ứng dụng cần thiết cũng như tắt bật màn hình một cách dễ dàng. Tuy nhiên, thì vì vài lý do hay trục trặc kỹ thuật mà ở một số máy nút Home ảo có thể bị mất hoặc bị lỗi. Bài viết sau đây của Techz24h sẽ mách bạn cách tùy chỉnh nút Home ảo trên iOS 15.
Nút Home ảo là gì?
Nút Home ảo với tên tiếng anh là Assistive Touch là một tính năng mà Apple cung cấp cho người dùng, hỗ trợ người dùng các thao tác khi thực hiện các tác vụ. Nút Home phải thực sự cần thiết với các dòng iPhone sau này bởi kể từ iPhone X thì Apple đã cho khai tử chiếc nút Home vật lý. Kể từ dòng iPhone X thì nút Home ảo đã phát huy được hết sự tiện lợi cũng như công dụng của mình.
Việc sử dụng nút Home ảo sẽ giúp bạn giảm đi tần suất sử dụng của nút Home vật lý, giảm hư hại đến điện thoại. Trong trường hợp nút Home vật lý không thể sử dụng thì nút Home ảo có thể thay thế hoàn toàn. Nút Home ảo còn sở hữu các tính năng tiện ích như chụp màn hình điện thoại, khóa màn hình, thoát bỏ đa nhiệm, tăng giảm âm lượng, khởi động máy, tắt nguồn,…
Cách bật nút Home ảo trên iOS 15
Trước khi đến với cách tùy chỉnh nút Home ảo trên iOS 15 thì hãy xem qua cách bật nút home ảo trước. Trên iOS 15, cách bật nút Home ảo tuy hơi khác với các dòng iPhone chạy các hệ điều hành trước đó nhưng cũng không quá khó. Bạn có thể dễ dàng thao tác chỉ trong các bước sau:
Bước 1: Từ giao diện màn hình chính của điện thoại, chọn ứng dụng Cài đặt. Tiếp theo kéo xuống gần cuối và chọn vào Trợ năng từ danh sách cài đặt.
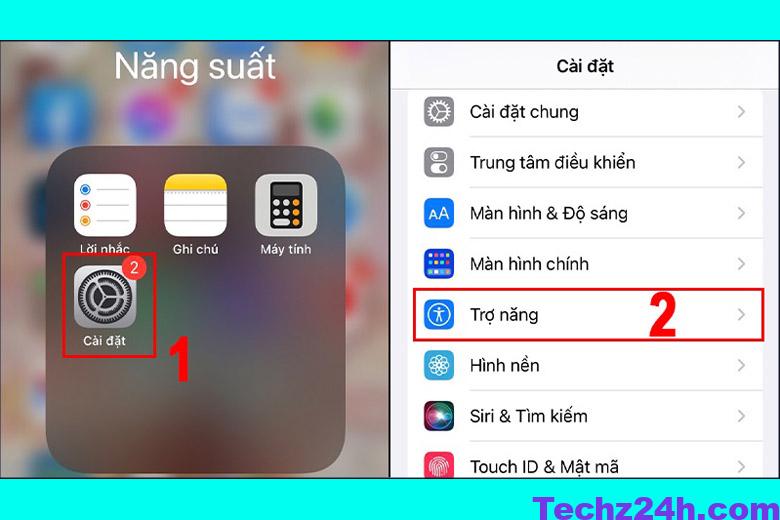
Bước 2: Chọn vào mục Cảm ứng. Chọn AssistiveTouch và gạt nút cạnh AssistiveTouch sang màu xanh lá để bật nút Home ảo.
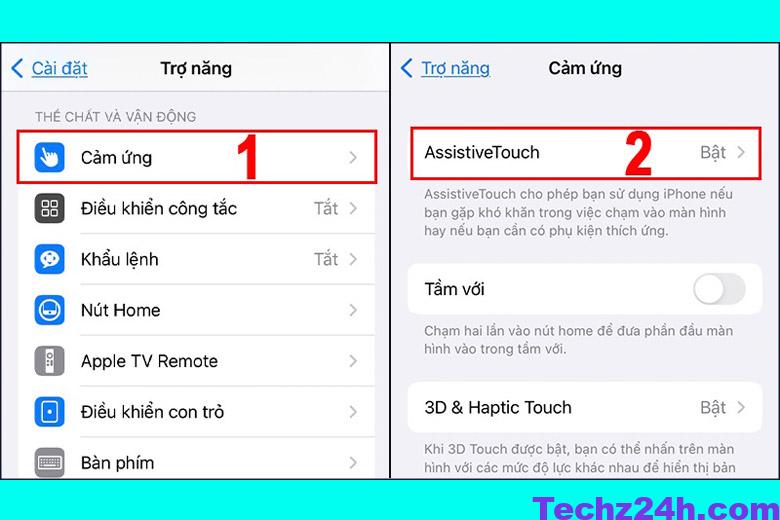
Như vậy là nút Home ảo đã được bật lên trên điện thoại iPhone chạy iOS 15 rồi. Bạn có thể tự do thao tác trên nút Home ảo của mình.
Cách tùy chỉnh, cài đặt nút Home ảo trên iOS 15
Sau khi nút Home ảo đã được hiển thị, bạn cần tùy chỉnh độ đậm nhạt hay thêm các tính năng mà mình thường sử dụng vào nút Home ảo. Sau đây sẽ là phần hướng dẫn tùy chỉnh nút Home ảo trên iOS 15:
Cách thiết lập các công cụ trên nút Home ảo
Nhiều người dùng ngay cả những iFan lâu năm, khi bật nút Home ảo lên thì chỉ sử dụng những tính năng có sẵn. Vậy thì quá sai lầm khi iPhone cho phép người dùng tùy chỉnh các tính năng mà mình thường xuyên sử dụng nhất và phù hợp nhất với nhu cầu sử dụng của mỗi người. Dưới đây sẽ là hướng dẫn thiết lập các công cụ trên nút Home ảo cho bạn tham khảo nhé!
Bước 1: Chọn Tùy chỉnh menu điều khiển.
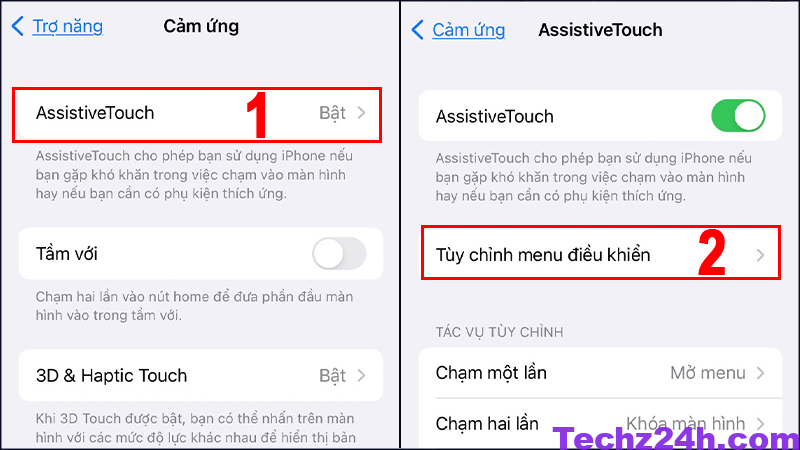
Bước 2: Bấm dấu – để xóa 1 tính năng điều khiển hoặc bấm dấu + để thêm tính năng điều khiển. Bấm dấu + ô vuông nét đứt để thêm tính năng tùy chọn. Chọn các tính năng bạn muốn hiển thị ở nút Home ảo rồi ấn Xong. Ở Tùy chỉnh menu điều khiển đã xuất hiện tính năng vừa thêm. Thoát trở về màn hình chính và chờ xem kết quả mang lại.
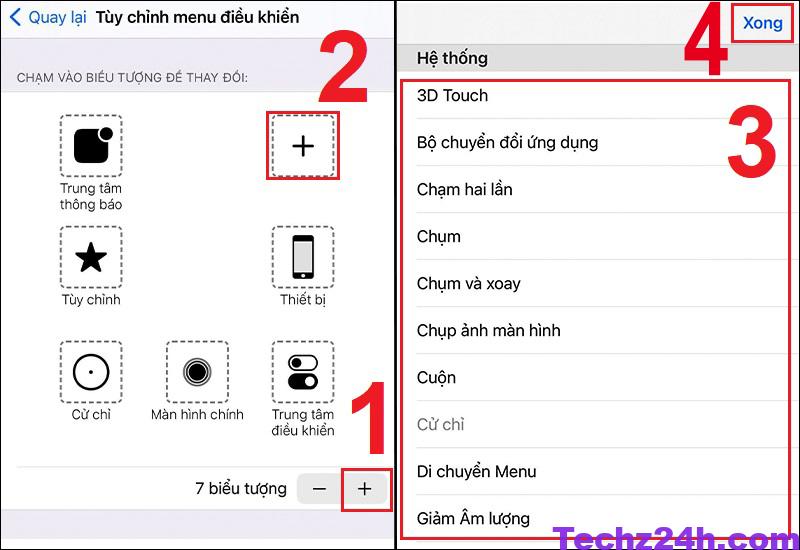
Vậy là bạn vừa thiết lập xong các tính năng cần thiết cho nút Home ảo của mình.
Cách tùy chỉnh độ mờ của nút Home ảo
Bên cạnh cái thêm bớt tính năng cho nút Home ảo, thì nhiều iFan vẫn chưa biết cách chỉnh độ đậm nhạt cho nút Home ảo này khi nó xuất hiện. Dưới đây là 2 bước đơn giản để tùy chỉnh đơn giản và đầy đủ cho các bạn tham khảo:
Bước 1: Tại giao diện của Assistive Touch, bạn chọn vào mục Độ mờ khi không dùng.
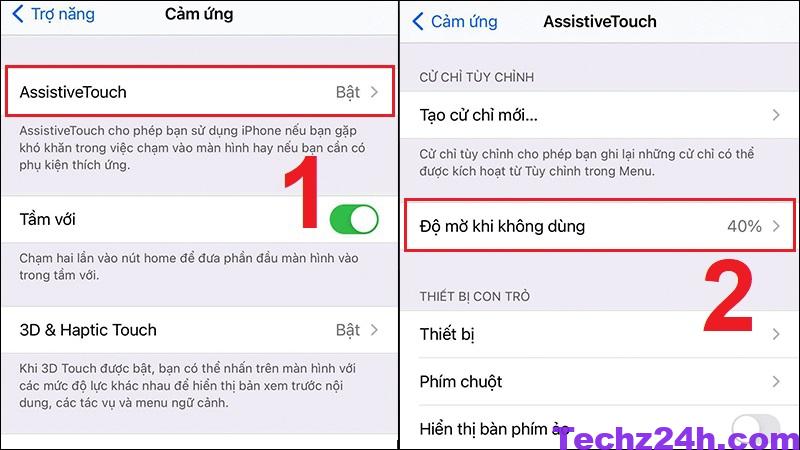
Bước 2: Sau đó, bạn tùy chỉnh mức độ phần trăm theo mong muốn của bản thân. Vậy là đã hoàn tất thao tác tùy chỉnh độ đậm nhạt cho nút Home ảo rồi.
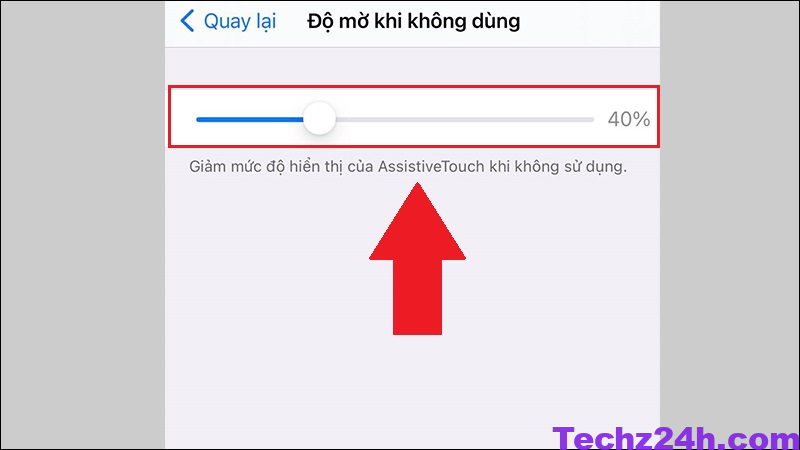
Cách tùy chỉnh độ nhạy lúc di chuyển của nút Home ảo
Cách để chỉnh độ nhạy của nút Home ảo cũng là một điều đáng được quan tâm. Tùy thuộc vào nhu cầu sử dụng của nhiều người mà độ nhạy mong muốn khi di chuyển cũng khác nhau. Sau đây sẽ là hướng dẫn tùy chỉnh độ nhạy lúc di chuyển:
Tại giao diện của Assistive Touch, bạn kéo xuống và tìm chọn vào mục Độ nhạy di chuyển. Tùy chỉnh độ nhạy theo mong muốn cá nhân. Nếu bạn muốn độ nhạy càng thấp hãy kéo nhiều về phía biểu tượng chú Rùa. Còn nếu bạn muốn độ nhạy cao thì kéo mạnh về bên phần biểu tượng chú Thỏ.
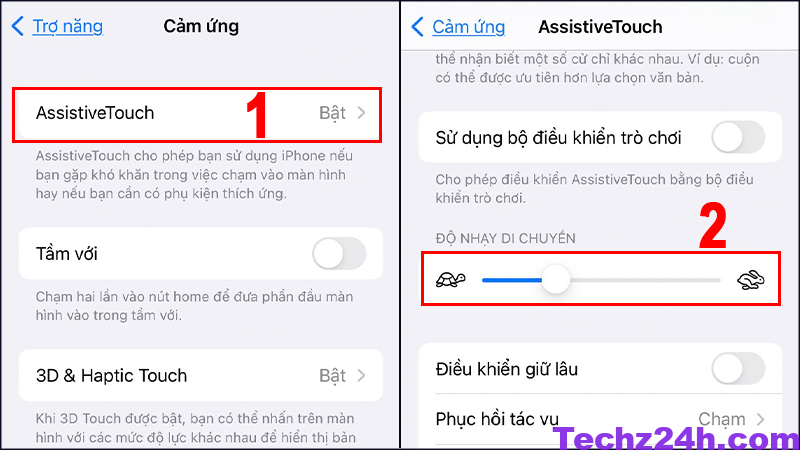
Tùy chỉnh cử chỉ của nút home ảo
Thường thì khi thực hiện thao tác, có một số cử chỉ bạn có thể điều chỉnh theo mong muốn của mình. Để thực hiện, bạn thao tác cụ thể như sau:
Bạn vào phần Cài đặt > Bạn bấm mục Trợ năng > Sau đó bấm chọn Cảm ứng. Tiếp đó bạn vào AssistiveTouch > Bấm Chạm một lần, Chạm hai lần, Nhấn giữ, 3D Touch để thực hiện tùy chỉnh từng thao tác mong muốn > Bấm vào các tùy chọn này và chọn theo tùy chỉnh là được.
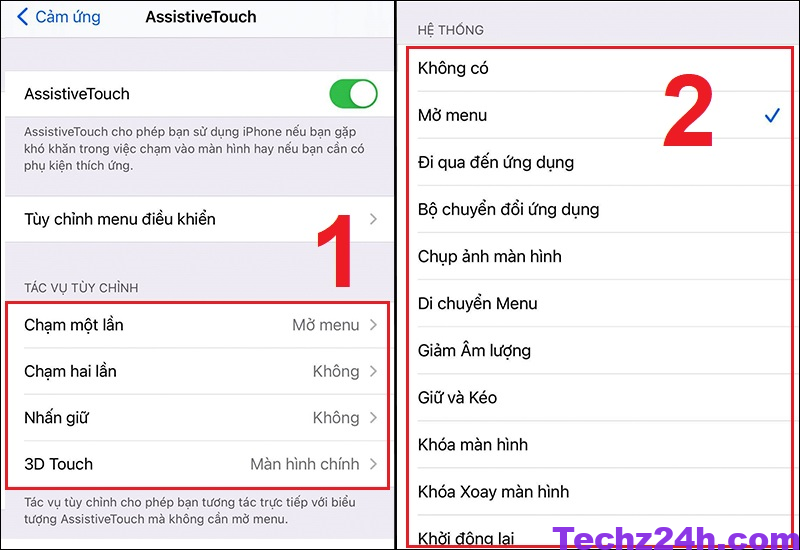
Cách tạo để tạo cử chỉ mới
Để tạo được cử chỉ mới cho thiết bị của bạn trên nút hôm ảo, bạn cần thực hiện các bước như sau:
Bước 1: Bạn bấm vào Cài đặt > Bấm chọn Trợ năng > Bấm vào mục Cảm ứng > Chọn AssistiveTouch > Bấm tiếp Tạo cử chỉ mới.
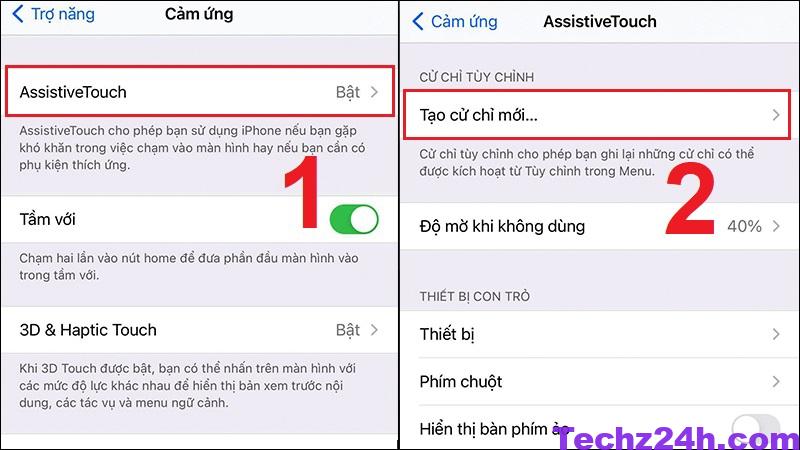
Bước 2: Thao tác cử chỉ của bạn trên màn hình đã ghi lại.
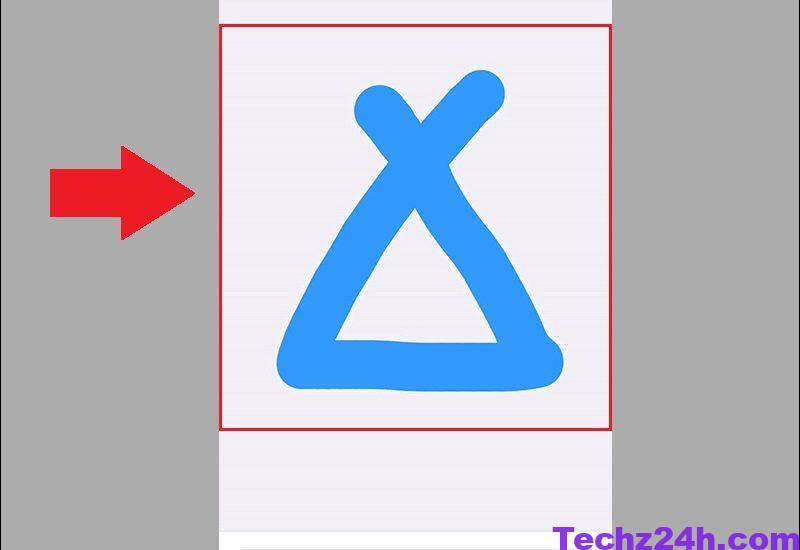
Bước 3: Bấm Lưu để lưu cử chỉ bạn vừa thao tác.
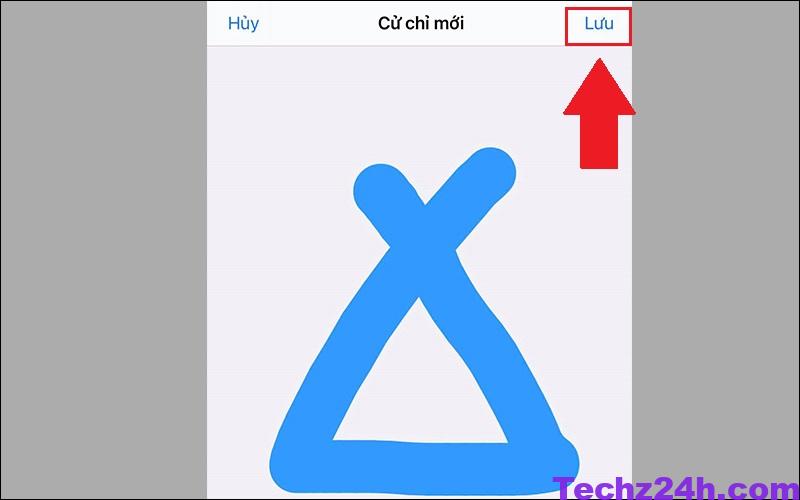
Bước 4: Bạn thực hiện đặt tên cho cử chỉ > Bấm Lưu là xong.
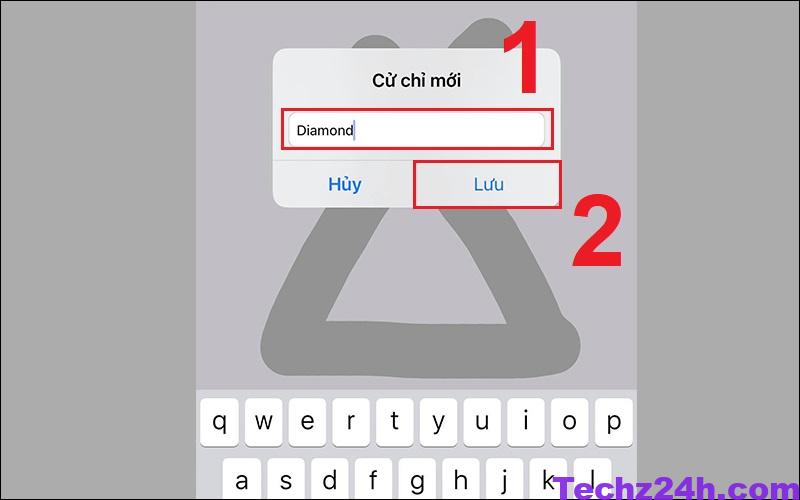
Các câu hỏi thường gặp với nút Home ảo
Nhiều bạn vẫn còn gặp nhiều vấn đề nan giải với nút Home ảo này. Dưới đây sẽ là một số vấn đề được thắc mắc nhiều nhất để bạn tiện tham khảo.
Tại sao bật nút Home ảo rồi nhưng không hiện?
Đối với một số máy sẽ gặp phải trường hợp này, bạn cần khởi động lại điện thoại sau đó thực hiện các thao tác được bài viết hướng dẫn bên trên nhé.
Nút Home ảo hay bị mất, phải thao tác bật đi bật lại nhiều lần?
Bạn hãy thử thực hiện các bước sau: vào Cài đặt, chọn Cài đặt chung, tiếp tục chọn Đặt lại và Đặt lại tất cả cài đặt. Sau đó tiến hành bật Home ảo lại xem đã khắc phục được tình trạng này chưa nhé.
Bài viết đã chia sẻ cho bạn những thao tác thường gặp nhất của nút Home ảo trên iPhone chạy hệ điều hành iOS 15. Hy vọng các thông tin mà chúng tôi cung cấp đã giúp bạn có thêm 1 trợ lý ảo đắc lực phục vụ cho các nhu cầu trên điện thoại của mình. Chúc các iFan thực hiện thành công. Cảm ơn các bạn đã dành thời gian đọc bài viết cách tùy chỉnh nút Home ảo trên iOS 15.
Xem thêm