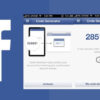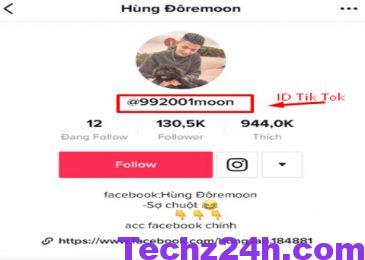Cách xóa mật khẩu máy tính Win 10 khi quên 100 % thành công dành cho những bạn hay quên. Nếu như bạn đã cài đặt mật khẩu cho máy tính của mình nhưng vì “não cá vàng” và quên mất mật khẩu. Bạn không thể tiến hành đăng nhập được vào máy tính. Bạn có thể xóa mật khẩu trên máy tính win 10 của mình để truy cập vào máy. Bài viết của Techz 24h (Techz24h.com) sẽ hỗ trợ bạn nhé.
Nên hay không nên sử dụng mật khẩu máy tính
Mật khẩu bảo vệ máy tính là một trong những tính năng bảo vệ an toàn thông tin của bạn. Nhưng vì một lý do nào đó mà bạn không muốn khóa màn hình nữa hoặc bạn không biết là có tên khóa mật khẩu hay không. Cùng chúng tôi tìm hiểu dưới đây nhé.
Việc bạn sử dụng máy tính cho làm việc hay học tập thường xuyên, bạn nên tắt, gỡ mật khẩu trên máy tính Win 10 vì lý do như sau:
- Bạn sẽ không mất thời gian nhiều thời gian để đợi nhập password khi đang sử dụng máy dang dở trong quá trình học tập và làm việc.
- Đối với những người hay quên, việc không cài đặt mật khẩu sẽ giúp bạn phòng trường hợp bị quên mật khẩu và bạn vẫn có thể mở máy tính, laptop của mình.
Nếu bạn là người giữ vị trí quan trọng, có những thông tin hay dữ liệu mật được lưu trữ trên máy tính. Việc lưu trữ nhiều dữ liệu và tập tin quan trọng của cá nhân, người mang tính riêng tư và bảo mật cao. Bạn cần phải sử dụng mật khẩu để người lạ không thể xâm nhập được vào máy tính của mình để đánh cắp thông tin và dữ liệu.
Bên cạnh đó, việc cập nhật ứng dụng còn giúp bạn chống việc bị đọc trộm tin nhắn hay bẻ khóa các thiết bị khác thông qua máy tính của bạn. Tuy nhiên việc sử dụng mật khẩu từ các ký tự quá dài hay phức tạp sẽ khiến bạn dễ dàng quên mất chúng và không thể đăng nhập trở lại vào thiết bị của mình.
Cách xóa mật khẩu máy tính Win 10 khi quên
Dưới đây là một số cách xóa mật khẩu máy tính win 10 khi quên mà chúng tôi tổng hợp được, bạn có thể tham khảo và thực hiện ngay trên thiết bị của mình:
Sử dụng tổ hợp phím Windows+R
Bước 1: Bạn tiến hành nhấn tổ hợp phím Windows + R để mở cửa sổ lệnh Run.

Bước 2: Sau đó, bạn nhập netplwiz và nhấn phím Enter.
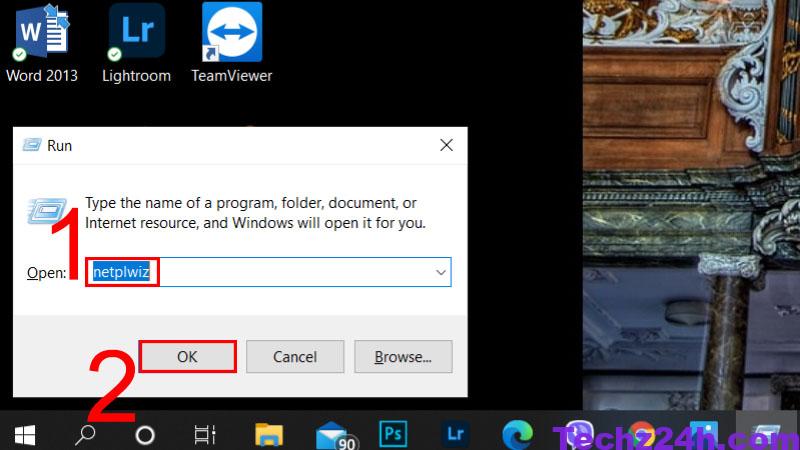
Bước 3: Lúc này trên màn hình hiển thị sẽ xuất hiện một cửa sổ cho bạn biết cấu hình các thiết lập tài khoản của user (người dùng). Tại đây bạn chọn lựa các tài khoản user mà bạn muốn tắt tính năng đăng nhập không cần mật khẩu. Sau đó bạn tiến hành bỏ dấu tích ở khung “Users must enter a user name and password to use this computer.” Sau khi bỏ dấu tích, bạn click vào mục Apply.
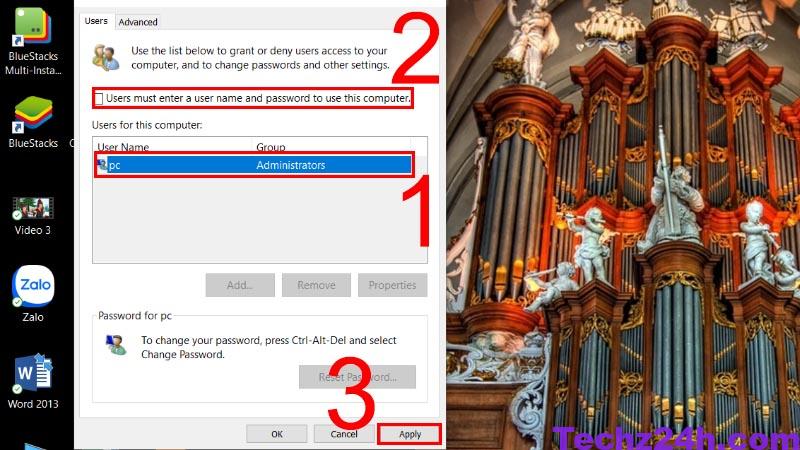
Bước 4: Lúc này ở trên màn hình sẽ xuất hiện thêm một cửa sổ mới, bạn nhập mật khẩu mới của mình và xác nhận lại mật khẩu một lần nữa. Sau đó, bạn chọn OK để hoàn tất thao tác cài lại mật khẩu trên Windows 10.
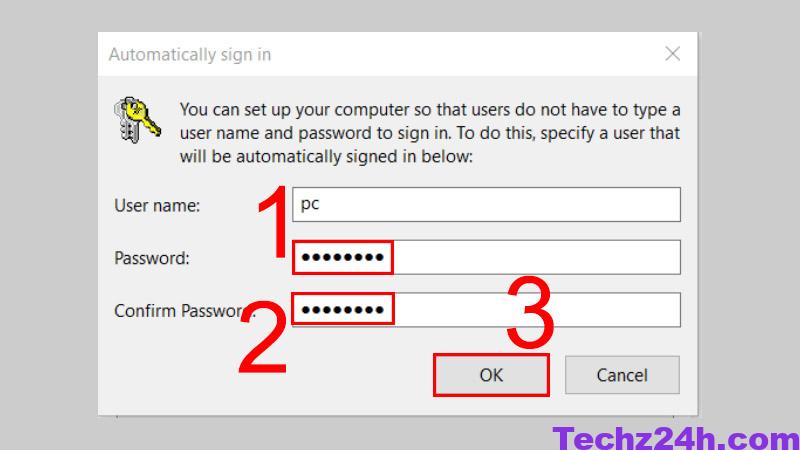
Lưu ý: Nếu như bạn không tìm thấy tên người dùng của mình. Bạn có thể chọn vào mục “Add” sau đó thêm vào tên người dùng mới và tiến hành cài đặt lại mật khẩu y như các bước cũ.
Xóa mật khẩu máy tính Win 10 bằng tài khoản Microsoft
Bạn có thể xóa mật khẩu ở Win 10 thông qua tài khoản microsoft bằng những thao tác đơn giản sau:
Bước 1: Bạn vào mục “Settings”. Sau đó chọn “Accounts”.
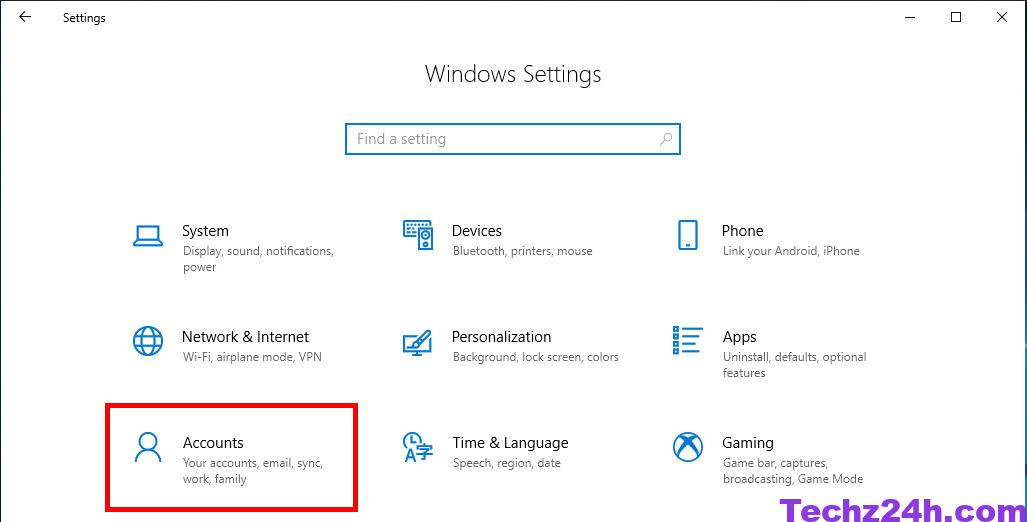
Bước 2: Tiếp theo, bạn chọn mục “Your info.” Bạn nhấp vào “Sign in with a local account instead”.
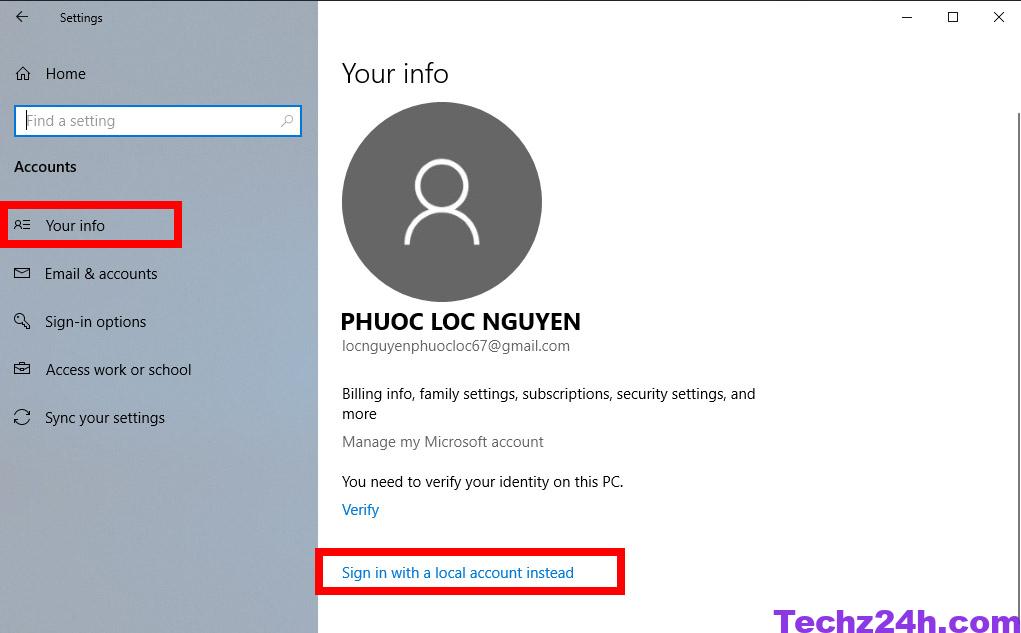
Bước 3: Bạn nhập vào mật khẩu mình đang sử dụng và chọn Next.
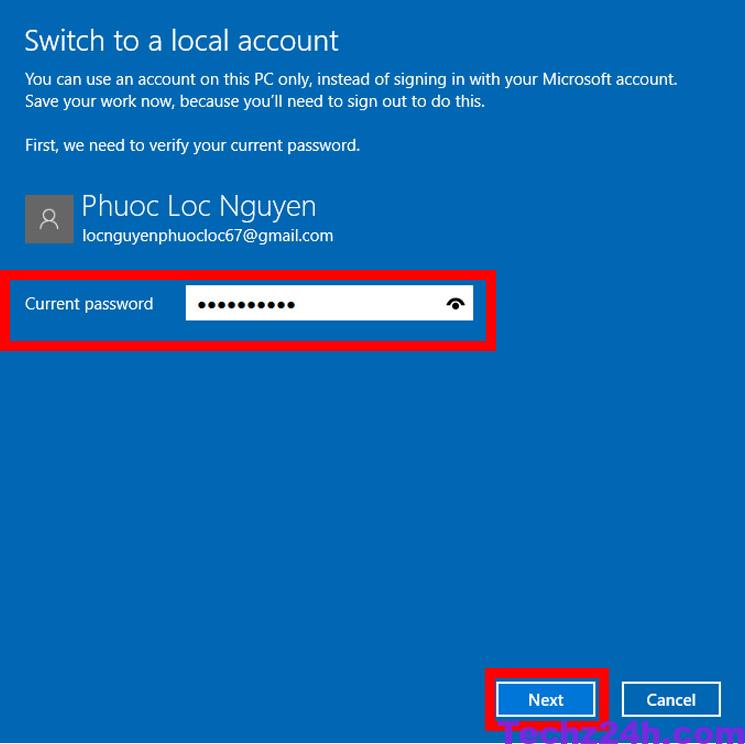
Bước 4: Bạn tiến hành tạo tên người dùng cho tài khoản, lưu ý bỏ qua phần tạo mật khẩu.
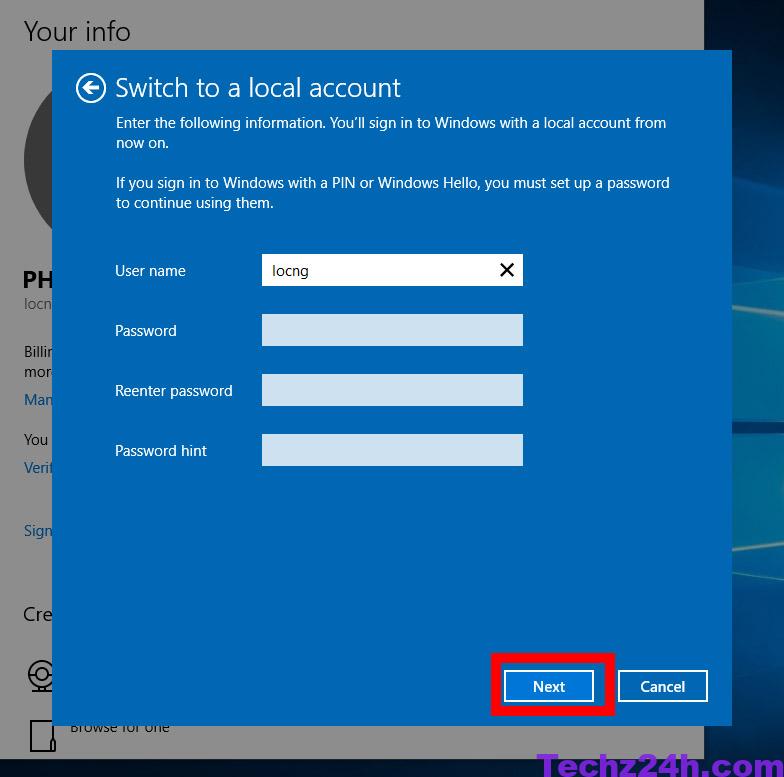
Bước 5: Bạn chọn “Next” sau đó nhấp vào nút “Sign out and finish.”
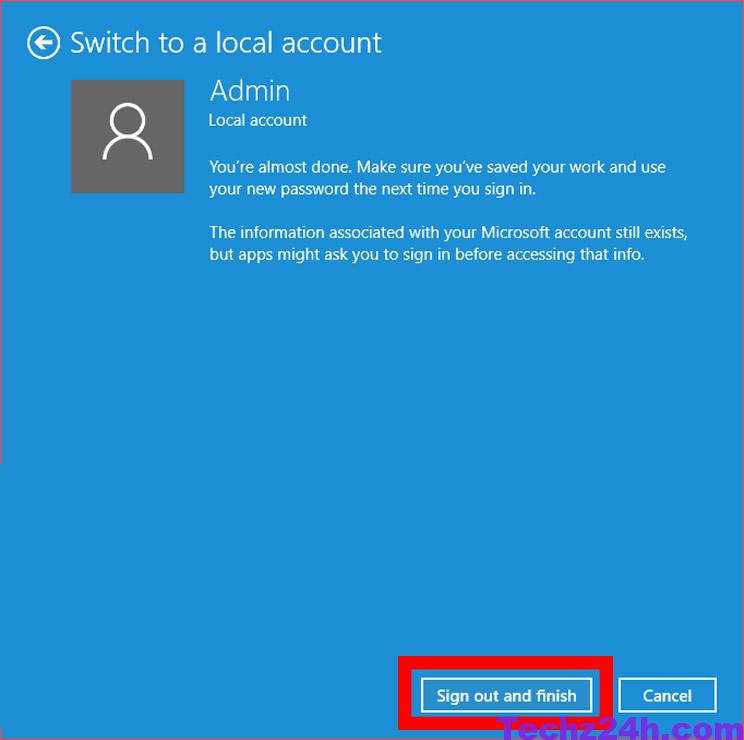
Xóa mật khẩu máy tính win 10 bằng Administrator
Nếu như laptop của bạn có cài đặt nhiều tài khoản Admin thì bạn có thể dễ dàng xóa hoặc đặt lại mật khẩu một cách nhanh chóng chỉ với vài thao tác đơn giản.
Bước 1: Đầu tiên, bạn nhấn vào mục “Switch User” nằm trên màn hình chờ ban đầu hoặc bạn có thể nhấn tổ hợp Ctrl + Del + Alt. Bạn vào mục “Control Panel”, sau đó chọn “User account”, tiếp theo bạn lựa chọn tài khoản muốn đổi mật khẩu. Bạn chọn mục “Change the password”.
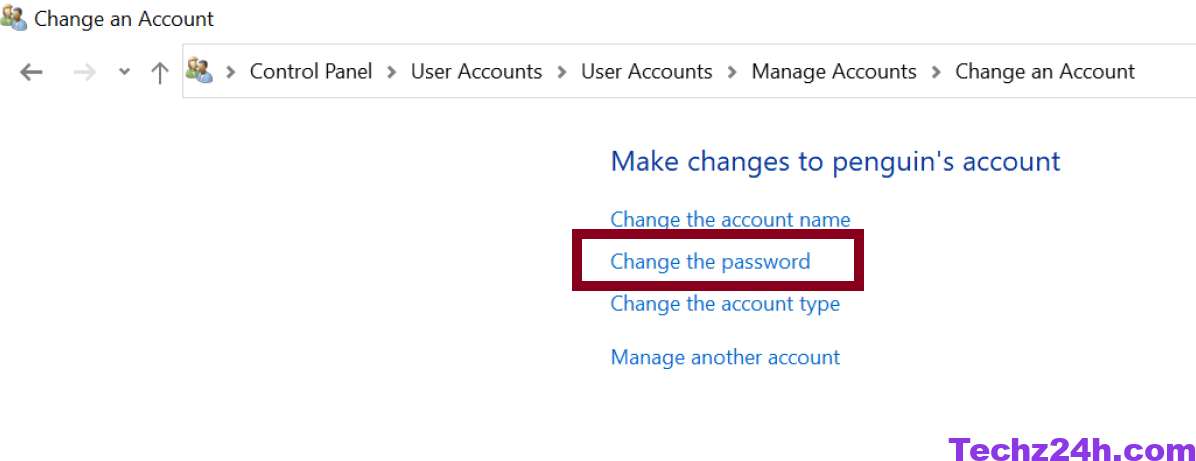
Bước 2: Tại đây, hệ thống sẽ không hỏi mật khẩu cũ nữa, bạn chỉ cần nhập vào New password -> nhấn Confirm new password -> nhấn chọn Change password là được.
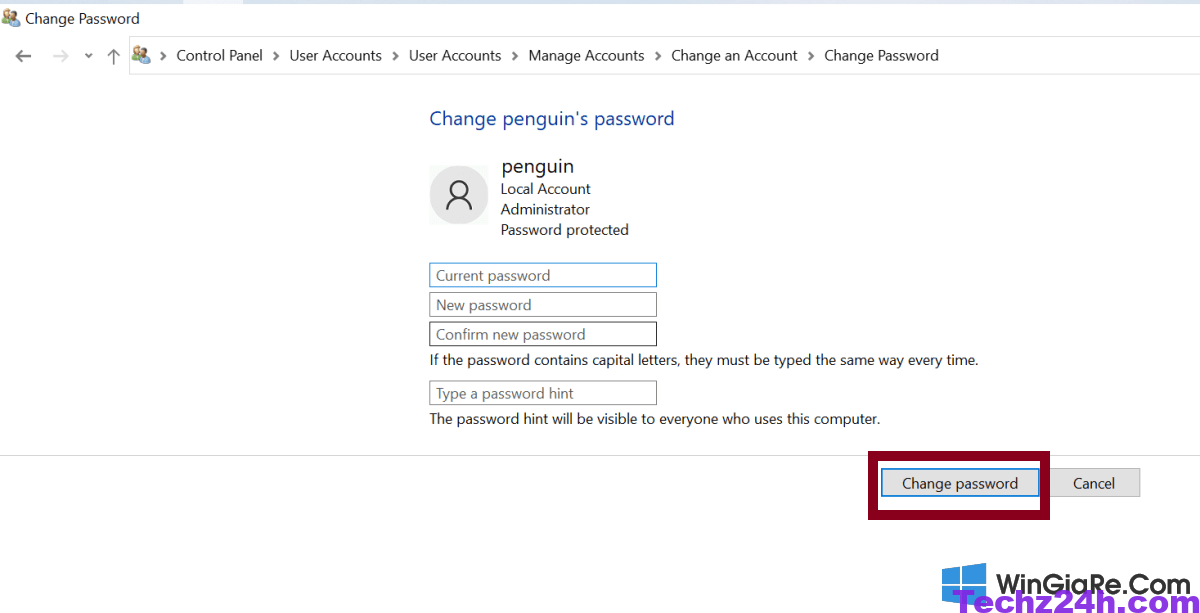
Hệ thống không hỏi lại mật khẩu cũ của bạn nên việc xóa mật khẩu khi quên là rất dễ dàng. Tuy nhiên cách này chỉ áp dụng được nếu máy tính của bạn dùng song song nhiều Admin.
Xóa mật khẩu máy tính win 10 online
Cách này cũng rất dễ thực hiện và nhanh chóng, tiện lợi nếu như bạn có tài khoản Microsoft và có dùng tài khoản này đăng nhập để sử dụng trên chiếc laptop bị quên mật khẩu. Bạn thực hiện theo các bước như sau:
Bước 1: Bạn sử dụng một chiếc máy tính hoặc laptop, thiết bị điện tử khác đăng nhập vào link: account.live.com/resetpassword.aspx. Bạn nhấn vào “I forgot my password” và nhấn “Next”. Sau đó bạn nhập địa chỉ email mà bạn dùng để đăng ký tài khoản Microsoft. Thực hiện mã captcha như yêu cầu để xác nhận mình không phải là robot.
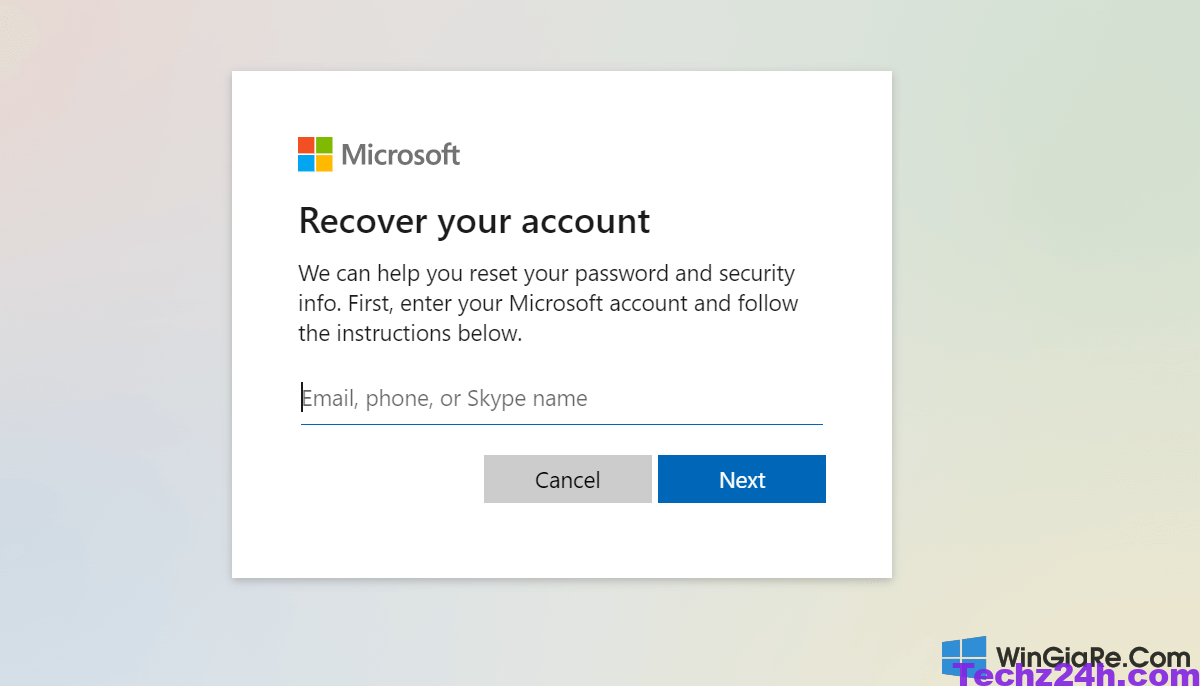
Bước 2: Bạn tiến hành lựa chọn 1 trong các phương án để xác minh danh tính: số điện thoại hoặc email. Lúc này, hệ thống sẽ gửi mã xác nhận vào điện thoại hoặc email của bạn. Bạn tiến hành nhập mã vừa nhận được vào ô xác minh. Sau đó, bạn nhập mật khẩu mới và xác nhận lại mật khẩu. Cuối cùng nhấn “Next” là hoàn thành.
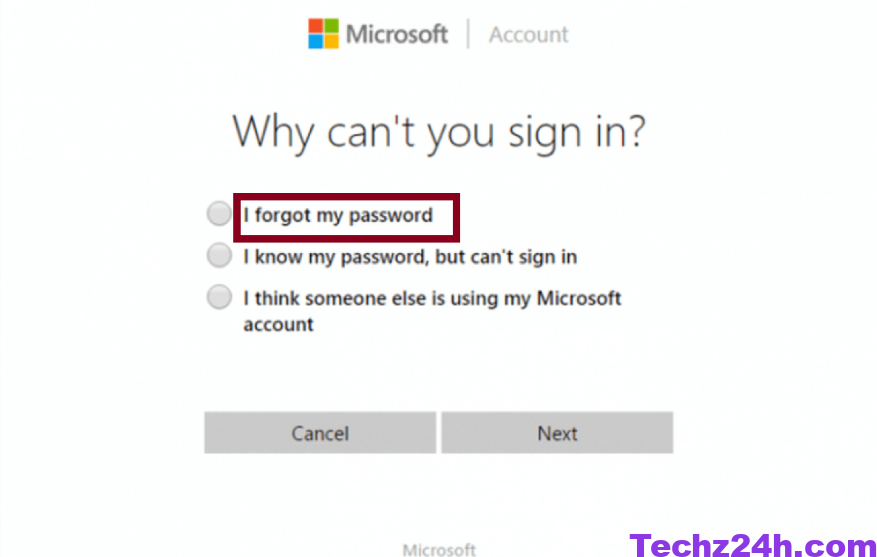
Sử dụng USB boot
USB boot được biết đến với tính năng gỡ bỏ password trên laptop từ dòng Win 7 đến Win 10. Cách này thường được áp dụng đối với những cửa hàng và thợ chuyên nghiệp vì chúng yêu cầu bạn phải có sẵn một chiếc USB Boot. Bạn cần phải am hiểu kỹ và cách cài đặt và các thao tác để sử dụng thiết bị này, nếu như không muốn mang lại tác dụng phụ ngược với mong muốn ban đầu của mình.
Sử dụng công cụ khôi phục mật khẩu bên thứ ba
Nếu như không thực hiện được cách nào trong những phương án trên, bạn có thể lựa chọn một phương thức tốn nhiều thời gian đó là nhờ vào sự can thiệp của bên thứ ba:
Bước 1: Bạn dùng một thiết bị khác và tải ứng dụng Password Changer về. Tiếp theo, bạn cắm USB hoặc đĩa vào ổ.
Bước 2: Bạn nhấn vào mục “Begin burning” cho hệ thống tự chạy. Bạn tháo USB và gắn vào chiếc laptop đang bị quên mật khẩu.
Bước 3: Bạn mở chiếc máy tính đang bị khóa và vào phần BOOT Settings Option có trong máy bằng cách nhấn liên tục phím khởi động. Bạn nhấn F10 để reset mật khẩu.
Đừng vội lo lắng khi vô tình quên mất mật khẩu máy tính mà mình đã cài đặt trước đó. Bạn có thể xóa mật khẩu một cách dễ dàng và nhanh chóng. Bài viết trên đã cung cấp cho bạn những cách xóa mật khẩu máy tính win 10 khi quên thành công 100%, hãy chọn cho mình phương pháp phù hợp và thử ngay bây giờ.
Xem thêm