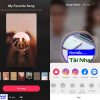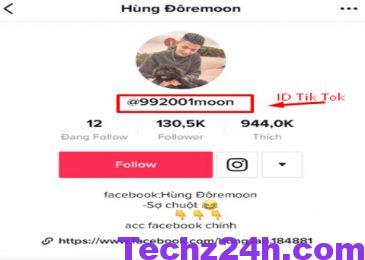Bạn đang gặp khó khăn trong việc bật micro trên máy tính, laptop. Hãy xem qua các cách bật Micro trên máy tính Windows 10, 11 nhanh nhất của Techz24h.com nhé!
Cách bật Micro trên máy tính Windows 10
Hiện trên Win 10 sẽ có 4 cách để bật được Micro đó là bật từ Sound Settings, Windows Settings, Device Manager và DriverFix. Cùng tìm hiểu chi tiết dưới đây nhé.
Bật micro cho máy tính Win 10 bằng Sound Settings
Bước 1: Nhấp chuột phải vào biểu tượng loa trên thanh taskbar > Chọn vào Sounds.
Bước 2: Chọn vào Recording.
Bước 3: Nếu có nhiều thiết bị liệt kê, hãy nhấp chuột phải vào thiết bị micro muốn bật.
Bước 4: Chọn Enable.
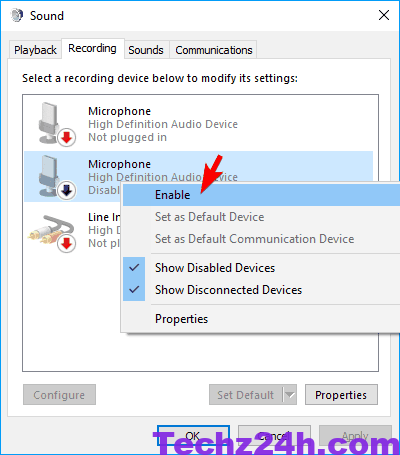
Bước 5: Nhấp chuột phải vào vị trí bất kì tại hộp thoại Sound > Chọn Show Disabled Devices.
Bước 6: Chọn micro trong danh sách > Chọn Properties.
Bước 7: Tại mục Device Usage > Chọn Use this Device (Enable).
Bước 8: Chọn vào Apply -> Chọn OK.
Bật micro cho laptop Win 10 từ Windows Settings
Bước 1: Vào Windows Settings bằng tổ hợp phím Windows + I
Bước 2: Nhấp chọn Privacy
Bước 3: Tại cột bên trái chọn vào Microphone.
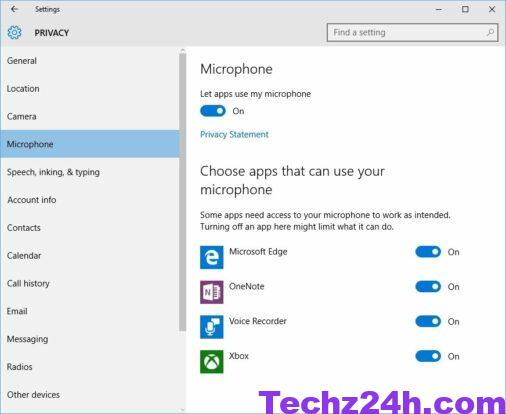
Bước 4: Tại mục đầu tiên Let apps use my microphone hoặc Allow apps to access your microphone, Bật On.
Bật micro từ Device Manager
Bước 1: Nhấn tổ hợp phím Windows + X để mở bảng Menu Winx.
Bước 2: Chọn vào Device Manager.
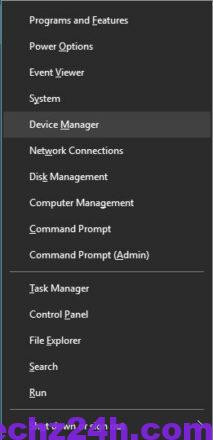
Bước 3: Click vào Sound, Video and Game Controllers
Bước 4: Chọn vào card âm thanh đang có trên máy tính.
Bước 5: Click chuột phải > Chọn Enable.
Bước 6: Khởi động lại máy tính để hoàn tất quá trình bật micro trên win 10.
Lưu ý: Nếu như bên cạnh trình điều khiển âm thanh có biểu tượng màu vàng cảnh báo có nghĩa là driver đã bị lỗi hoặc đã bị gỡ.
Bật micro trên win 10 bằng DriverFix
Trường hợp, driver micro trên win 10 của bạn bị lỗi có thể khắc phục bằng DriverFix. Hãy thực hiện theo các bước sau đây:
Bước 1: Tải và cài đặt DriverFix về máy tính.
Link tải: https://driverfix.com/
Bước 2: Mở DriverFix, ứng dụng này sẽ tự động quét máy tính của bạn > Quá tình sẽ tìm kiếm các driver thiết bị thiếu hoặc lỗi thời > Tự động update driver mới.
Lưu ý:
– Đảm bảo trong quá trình quét, máy tính phải được kết nối Internet.
– Nếu DriverFix không khắc phục được lỗi micro, có thể phần cứng của máy tính xảy ra lỗi. Hãy làm như sau:
++ Mua mới linh kiện bên ngoài.
++ Cài đặt mới các thành phần bên trong.
++ Thử hết các cách trước khi mua phần cứng, tránh lãng phí.
Cách bật/tắt Micro trên máy tính Windows 11
Trong Windows 11, Microsoft đã làm lại khá nhiều, không chỉ đẹp hơn mà còn thân thiện và đơn giản hóa hơn. Tuy nhiên với giao diện hoàn toàn mới thì khá nhiều người gặp vấn đề khi không biết bật Micro trên win 11 ở chỗ nào. Đừng lo, hãy thực hiện theo các cách dưới đây:
Bật micro trên máy tính win 11 chỉ với một cú nhấp chuột
Bước 1: Truy cập Settings Windows bằng cách nhấn tổ hợp phím Windows + i.
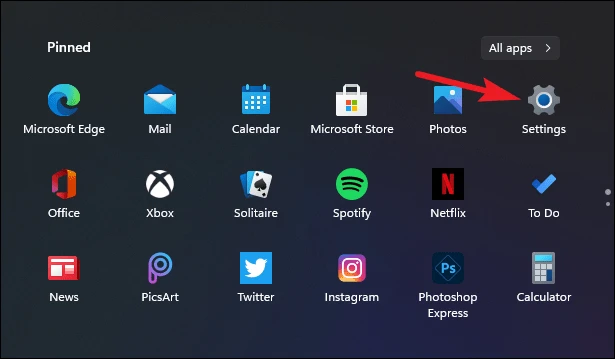
Bước 2: Tại cột bên trái, chọn vào Privacy & Security
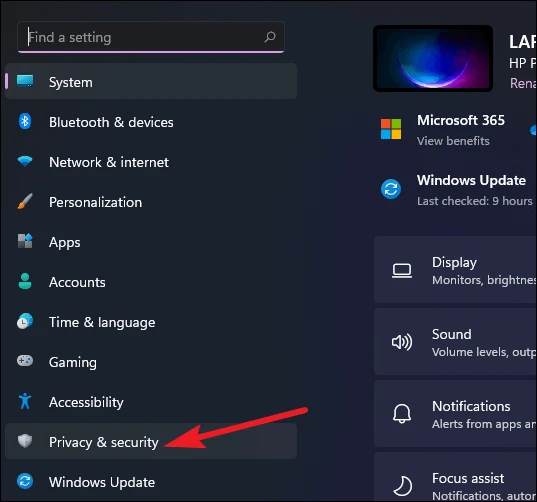
Bước 3: Cuộn chuột xuống dưới tại App Permissions, chọn Microphone.
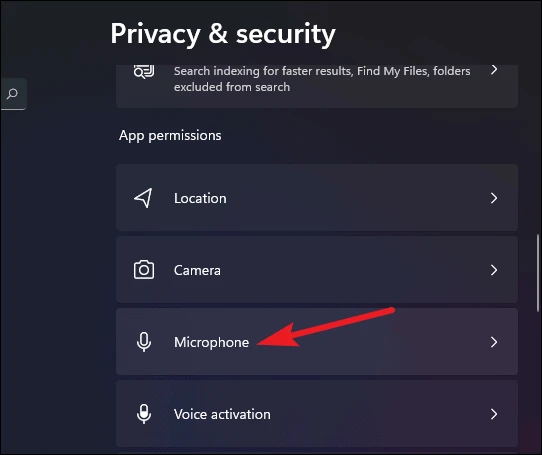
Bước 4: Tại mục Microphone access, bật công tắt lên để bật micro trên máy tính win 11.
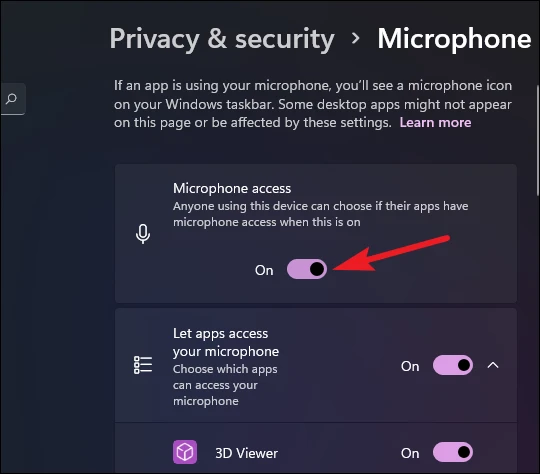
Cách tắt hoặc bật một micro nhất định
Bước 1: Tại giao diện Settings, chọn vào System.
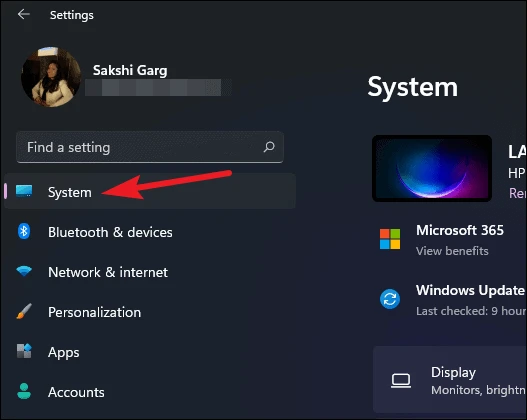
Bước 2: Tiếp theo, chọn vào mục Sound.
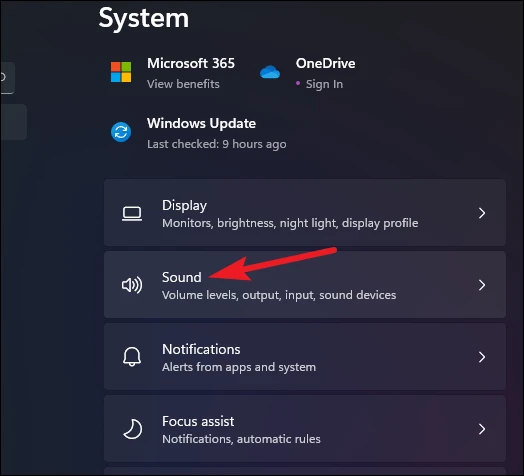
Bước 3: Cuộn chuột xuống mục Input. Tại đây sẽ liệt kê các micro có trên máy tính. Chọn vào micro muốn tắt.
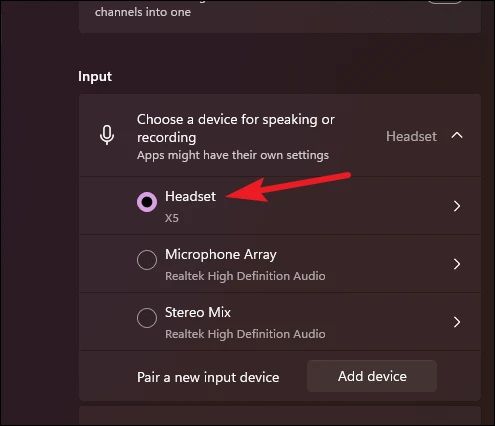
Trường hợp, không thấy danh sách micro thì chọn vào mũi tên bên cạnh như hình.
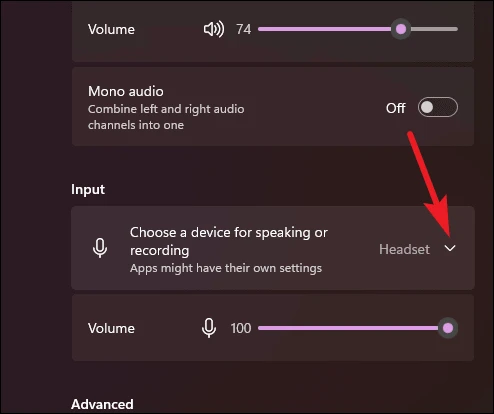
Bước 4: Tiếp theo, Chọn Don’t allow để tắt micro.
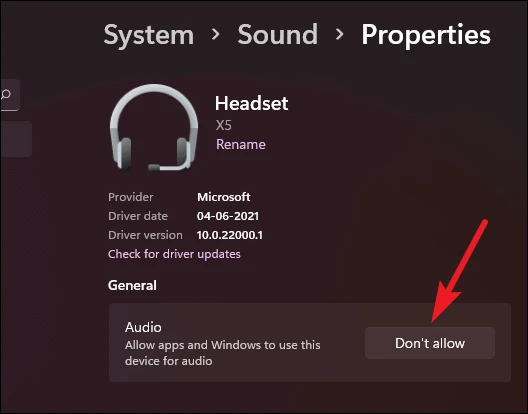
Bước 5: Để bật lại, hãy nhấn vào Allow.
Cách tắt micro cho ứng dụng
Ngoài cách tắt hoàn toàn micro trên win 11, bạn có thể tắt micro cho một số ứng dụng nhất định.
Cách tắt micro ứng dụng
Bước 1: Tại giao diện Settings > Chọn Privacy & security > Chọn Microphone.
Bước 2: Chuyển công tắt sang Off tại mục Let apps access your microphone.
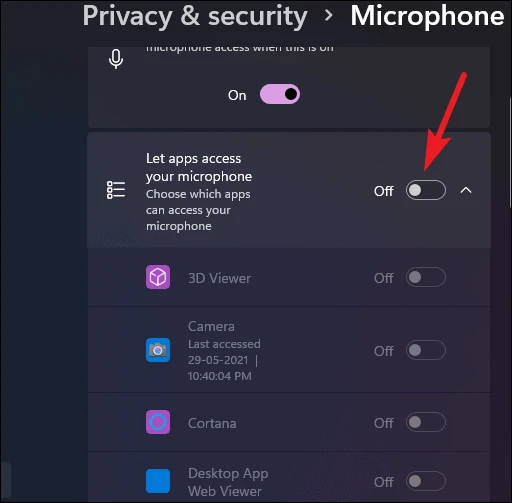
Ngoài ra, bạn có thể tắt micro cho từng ứng dụng bằng cách gạt công tắt bên cạnh mỗi ứng dụng.
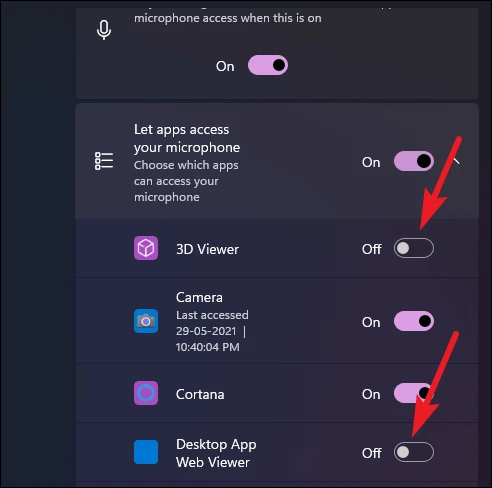
Có thể bạn sẽ không thấy các ứng dụng mà mình đã cài đặt bởi bên thứ 3 trong danh sách. Để tắt các ứng dụng đó hãy làm theo các bước sau:
Cuộn chuột xuống mục Let desktop apps access your microphone. Gạt công tắt sang Off (lưu ý bạn không thể tắt micro cho từng ứng dụng của bên thứ 3).
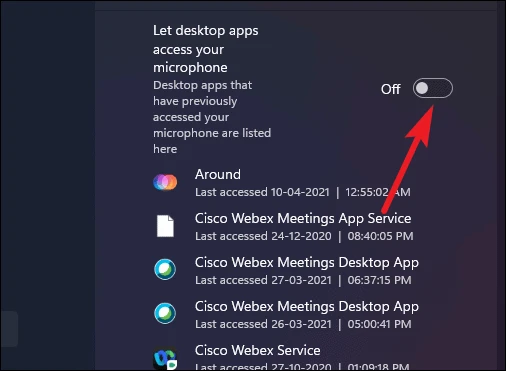
Trên đây là tổng hợp các cách bật Micro trên máy tính Windows 10, 11 đơn giản nhất mà Techz24h.com đã thử và thành công. Mọi thắc mắc bạn có thể comment bên dưới bài viết, đội ngũ chúng mình sẽ giải đáp.
Tham khảo thêm: