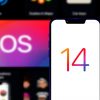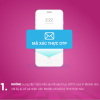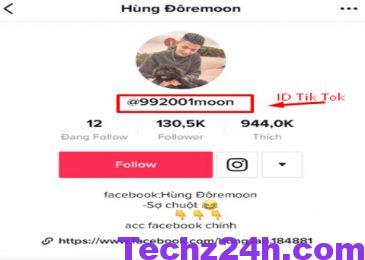Cách bật mã QR WiFi trên iPhone nhanh nhất như thế nào bạn đã biết chưa? Nhiều người hiện nay vẫn sử dụng theo cách cũ đó là chia sẻ wifi trên iPhone theo cách thông thường. Hiện nay, với sự phát triển không ngừng của công nghệ số. Apple hỗ trợ người dùng mẹo chia sẻ wifi cực nhanh bằng. Cụ thể như nào bài viết hôm nay Techz24h.com sẽ giúp bạn tìm hiểu kỹ hơn nhé!
Cách bật mã QR WiFi trên iPhone nhanh nhất
Apple là một thương hiệu rất mạnh, phát triển lớn và vô cùng sáng tạo trên nền tảng điện tử hiện nay. Điển hình là thời gian gần đây, nhãn hiệu này liên tục tung ra các siêu phẩm về điện thoại di động thông minh cùng nhiều tính năng nổi bật. Rất nhiều người dùng đã chiêm ngưỡng được những tuyệt tác vô cùng nổi bật mà ít nơi có thể có được.
Một trong số những tính năng thông minh đó không thể không nhắc đến mã QR WiFi trên iPhone. Chúng ta có thể dễ dàng tìm thấy chúng ở trong ứng dụng phím tắt. Để thực hiện thao tác bật mã QR wifi trên iPhone cần thực hiện các bước sau:
Thay đổi mật khẩu wifi thành mã QR
Đã qua rồi cái thời cũ kỹ mà bạn phải thực hiện đọc mật khẩu Wifi cho từng người đến hỏi pass. Thay vào đó, bạn có thể thực hiện kết nối bằng hệ thống mã QR trên điện thoại hoặc máy tính hiện nay. Việc sử dụng Wifi sẽ rất nhanh và tiện ích, không phải mất nhiều thời gian thực hiện nhập mật khẩu. Cách để thực hiện chuyển pass Wifi thành mã QR cụ thể như sau:
Bước 1: Bạn cần nhấn vào phím tắt Share – Wifi. Tại đây bạn sẽ nhấn tiếp phím Get Shortcut để tạo thành phím tắt.
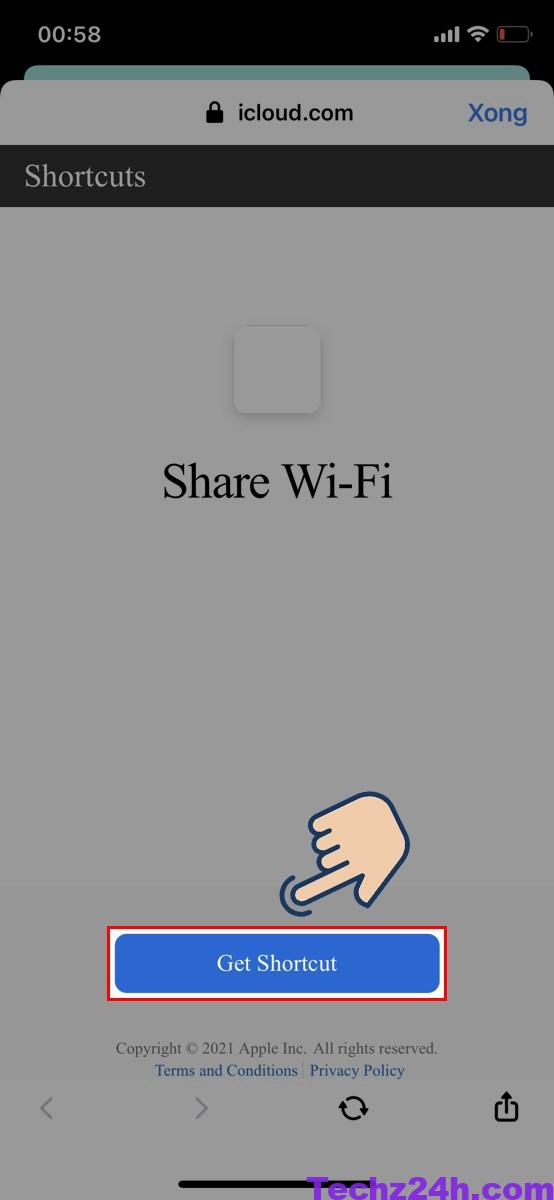
Bước 2: Lúc này, bạn tiếp tục kéo màn hình xuống phía dưới, sau đó ấn vào nút Thêm phím tắt không tin cậy.
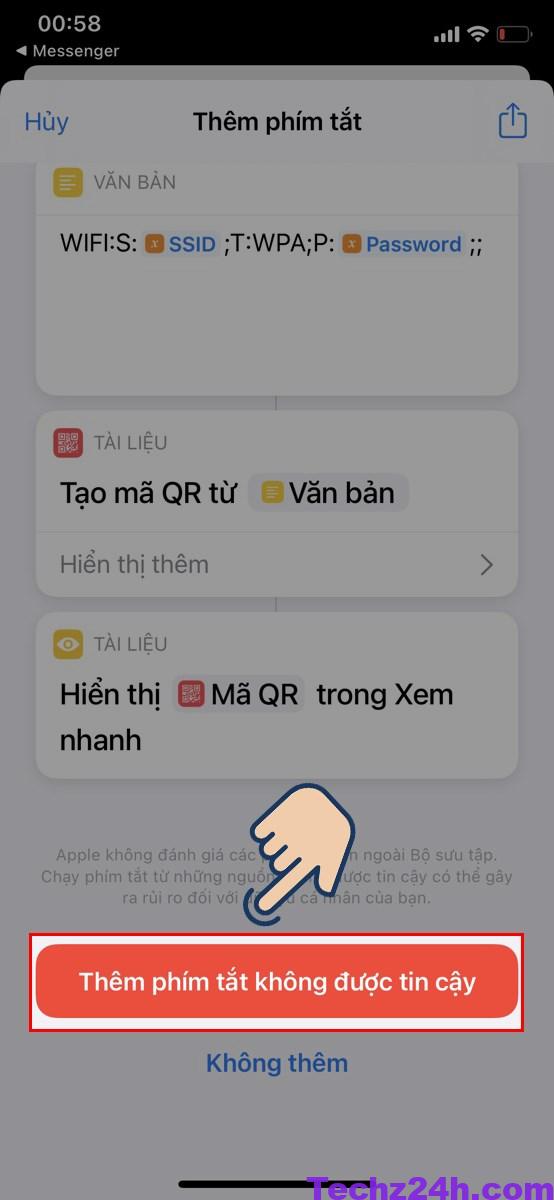
Bước 3: Tại màn hình chính, bạn cần bấm chọn vào ứng dụng Phím tắt.

Bước 4: Tại mục Phím tắt bạn vừa cài xuất hiện, bạn bấm vào dấu ba chấm ở mục phím tắt.
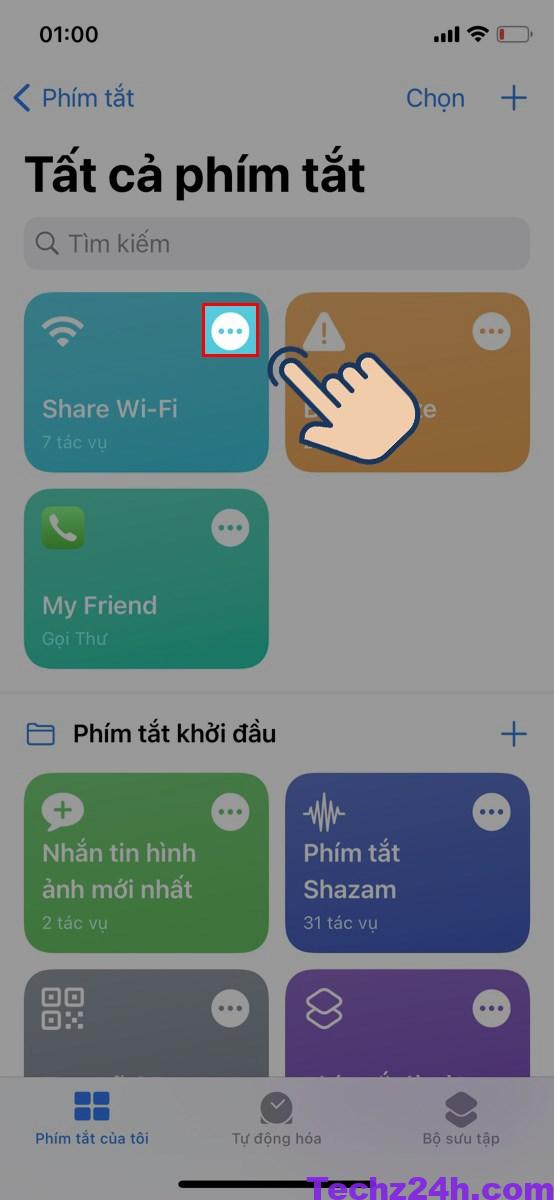
Bước 5: Tại đây, bạn tiếp tục kéo xuống mục Văn bản, bạn nhập tiếp mật khẩu WiFi đang được kết nối với iPhone mà bạn muốn chia sẻ tới.
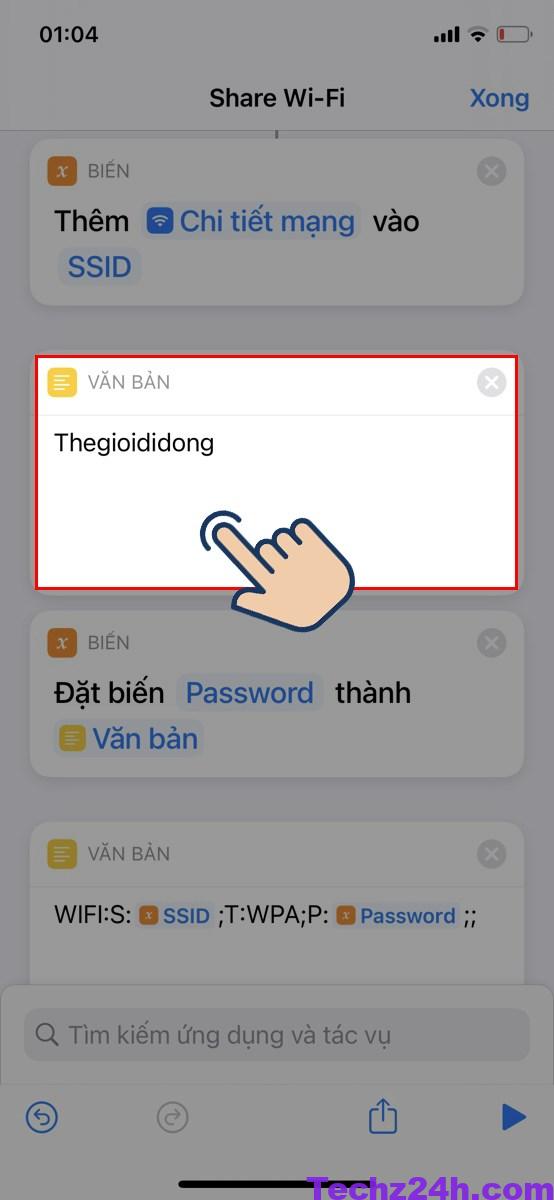
Bước 6: Tiếp đó, bạn chọn biểu tượng Tam giác tại góc phải bên dưới để thực hiện kích hoạt phím tắt.
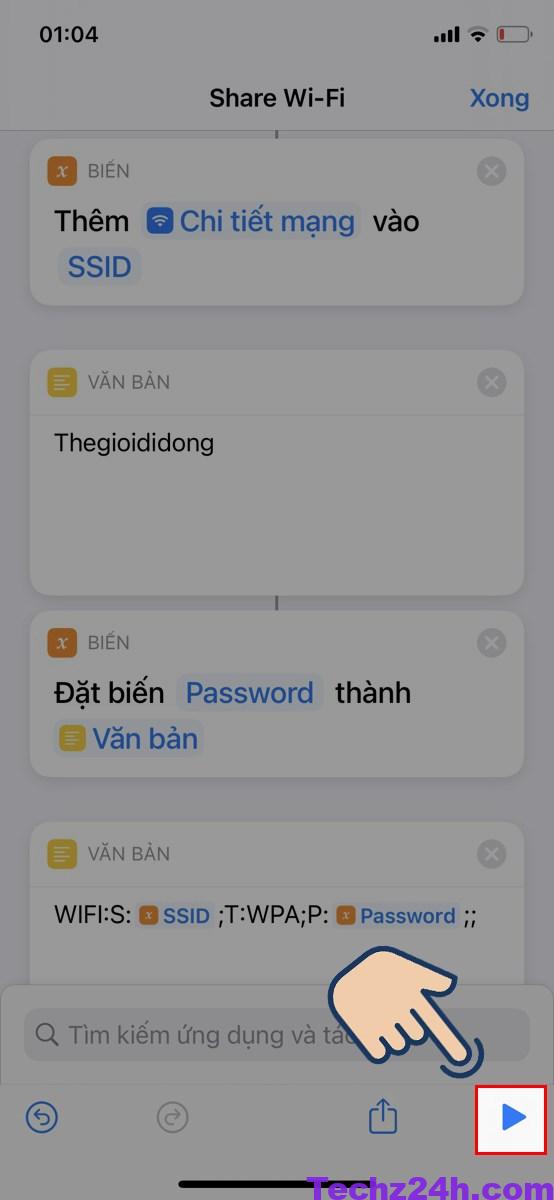
Bước 7: Tại đây sẽ xuất hiện mã QR, bạn chỉ cần chụp hình lại và đưa cho người bạn muốn chia sẻ là được.
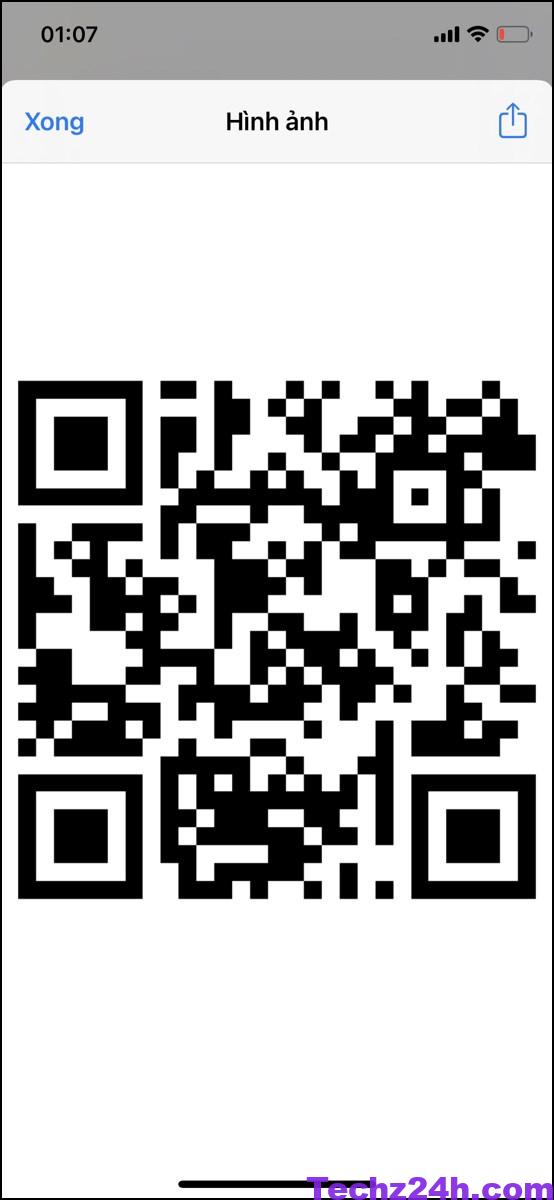
Cài đặt QR your wifi
Sau khi đã thực hiện xong các bước thay đổi từ mật khẩu wifi và thành mã QR chúng ta tiếp tục thực hiện một số thay đổi đối với phím tắt QR Your Wifi như sau:
Bước 1: Mở ứng dụng phím tắt và lựa chọn QR Wifi.
Bước 2: Nhấn vào dấu 3 chấm nằm ở góc trên, bên tay phải màn hình.
Bước 3: Khi màn hình QR Your Wifi hiển thị, bạn kéo xuống và chọn mục “Scripting” sau đó nhấn vào biểu tượng “X” để xóa.
Bước 4: Nhấp vào biểu tượng dấu cộng nằm ở giữa màn hình để thêm một số các thay đổi bằng cách “thêm một hành động”.
Bước 5: Bằng thanh công cụ tìm kiếm, bạn hãy tìm tính năng có tên là “Quicklock”.
Bước 6: Click vào “Quick Lock” sau khi tìm kiếm để tích hợp tính năng này với QR phím tắt wifi.
Bước 7: Chọn mục “xong” và lưu các thay đổi rồi kết thúc thao tác.
Cách sử dụng QR wifi thay cho mật khẩu wifi iPhone của bạn
Công nghệ số luôn là chủ đề nóng và thu hút lượng người quan tâm nhiều nhất hiện nay. Trước kia, để nhập mật khẩu wifi người dùng phải gõ từng chữ trong dãy số mật mã để sử dụng mạng và truy cập internet.
Thế nhưng hiện nay với sự sáng tạo của Apple, điện thoại di động của dòng táo có thêm tính năng cách bật mã QR WiFi trên iPhone. Chỉ cần tạo mã trong phím tắt là có thể chia sẻ wifi cho bạn bè ngay trong một nốt nhạc. Cụ thể các bước thực hiện như sau:
Bước 1: Truy cập vào phím tắt và mở QR Your Wifi vừa tạo ở trên.
Bước 2: Lúc này, trên màn hình sẽ hiển thị ô yêu cầu nhập tên Wifi trên iPhone của bạn.
Bước 3: Nhập chính xác tên wifi, sau đó ấn “xong” để chuyển sang bước tiếp theo.
Bước 4: Lúc này màn hình sẽ yêu cầu bạn nhập mật khẩu wifi đã cung cấp ở trên.
Bước 5: Hoàn tất việc nhập mật khẩu wifi và bấm xong.
Bước 6: Nếu thực hiện chính xác các bước như trên, lúc này Quick Lock sẽ hoạt động và mã QR sẽ xuất hiện.
Bước 7: Kiểm tra lại phím tắt bằng cách chia sẻ cho bạn bè bằng việc quét mã QR thay vì nhập mật khẩu dài dòng.
Cách chia sẻ wifi trên iPhone cho iPhone
Ngoài cách chia sẻ wifi bằng cách cách bật mã QR WiFi trên iPhone bạn cũng có thể sử dụng cách phát wifi theo kiểu truyền thống một cách đơn giản như sau:
Bước 1: Vào phần “cài đặt” trên iPhone của bạn, sau đó chọn mục “di động”.
Bước 2: Trên màn hình, hãy bấm chọn “dữ liệu di động” -> tiếp theo chọn mục “điểm truy cập cá nhân” và gạt nút sang bên tay phải để mở tính năng.
Bước 3: Bạn cần cài đặt mật khẩu cho wifi, bấm vào mục “mật khẩu wifi-> sau đó chọn “mật khẩu mới” và điền mật khẩu bạn muốn thiết lập sau đó ấn xong.
Bước 4: Kiểm tra lại thiết bị, nếu chia sẻ thành công ở phía trên màn hình sẽ hiển thị dòng “có 1 thiết bị đang kết nối wifi của bạn”.
Chỉ với các bước đơn giản trên bạn có thể chia sẻ wifi từ iPhone của mình với bạn bè, người thân rồi. Tuy nhiên, có một số điểm bạn cần lưu ý khi bật wifi trên iPhone như sau:
- Hãy đảm bảo iPhone chia sẻ phải có kết nối mạng internet.
- Cả hai chiếc điện thoại phải ở cự li gần nhau mới có thể tìm thấy wifi và kết nối dễ dàng.
- Cả hai điện thoại đều phải đăng nhập vào icloud.
- Điện thoại của bạn phải hoạt động với phiên bản IOS mới nhất là IOS 11.
Cách chia sẻ wifi trên iPhone cho máy tính
Ngoài tính năng chia sẻ wifi giữa iPhone với iPhone chúng ta cũng có thể chia sẻ wifi trên điện thoại cho laptop, máy tính PC. Các bước thao tác vô cùng đơn giản, bạn chỉ cần thực hiện theo như sau:
Bước 1: Cũng tương tự ta chọn mục “cài đặt” trên điện thoại iPhone.
Bước 2: Trong mục Cellular bấm chọn “Personal Hotspot” để lựa chọn điểm truy cập wifi.
Bước 3: Lúc này bạn cần kích hoạt “Personal Hotspot” sáng chế độ On, và đồng thời tìm mạng wifi để kết nối trên laptop trong danh sách mạng có thể kết nối.
Bước 4: Sau khi đã tìm được tên wifi đã phát từ iPhone, bạn click vào rồi nhập mật khẩu và bắt đầu sử dụng mạng như bình thường.
iPhone là sản phẩm thành công lớn nhất của apple, sở hữu nhiều tính năng khủng và thu hút hàng triệu người dùng trên toàn cầu. Ra đời với tiêu chí mang lại trải nghiệm thiết thực nhất cho người dùng, và tất nhiên iPhone chưa bao giờ làm bạn thất vọng.
Trên đây là cách bật mã QR WiFi trên iPhone nhanh nhất, qua bài viết hy vọng bạn nắm rõ hơn về những thao tác tạo mã QR Wifi trên iPhone. Chúc bạn thao tác thành công!
Xem thêm